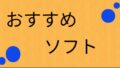この記事ではブラウザーについて書いていきます。
LinuxOSに最初からインストールされているブラウザーはFireFoxであることが多いです。
Ubuntu系OSでは最初からFirefoxがインストールされていて
自然と使えるようになっています。(BodhiLinuxではインストールが必要)
私は、スマートフォンは画面や文字が小さく、目が疲れるのでほとんど見ませんが、
スマートフォンに搭載されているブラウザーは初期設定が最初から程よくされています。
ですが、LinuxOS(パソコン)の場合、インストール直後は
なにも設定がされていないので初期設定を行います。
ブラウザーのいろいろ
各OSに搭載されるブラウザーにはその時の推しのブラウザーが使われます。
ブラウザーもいろんな種類があるので、自分の復習も兼ねて代表的なものを一度整理してみます。
<インターネットエクスプローラー>
マイクロソフト社が提供したブラブザーです。
機能が豊富ということもあり、ブラウザーと言ったらこれ的な存在でした。
しかし、度々セキュリティ上の問題が出て、Windowsがコンピューターウイルスに
感染してしまうことが話題になっていました。
OSのアップデート時に修正プログラムをインストールすることで
対策をしていましたが、マイクロソフト社は修正プログラムを配布するのを
中止したため、ブラウザーは使えるものの事実上の終了となりました。
(確か2022年だったはずですが、Edgeという名前のブラブザーが新しく出ています)
<GoogleChrom>
Google社が提供するブラブザーです。
2000年くらいでしょうか、最初は検索エンジンが良いということで
広まったんですが、その後ブラウザーも出してきたという感じです。
名前が「Google Chrome」ブラウザーでして、
使ってみると確かに動作がはやく、とてつもなく分かりやすい印象でした。
その後、スマートフォン(Android)が世に登場し、GoogleChromが
搭載されるようになりました。
Google社の躍進がすごい勢いで進んでいます。
<Chromium>
LinuxOSを使っている中で初めて知ったブラウザーです。
Chromブラウザーのオープンソース化したブラウザーです。
Chromブラウザーの中身ですがGoogle社の商標登録された機能が使われているようで、
その機能を入れないで作ったのが「Chromium」ブラウザーです。
<Edge>
マイクロソフト社がインターネットエクスプローラーの次に出したブラウザーです。
AI機能が搭載されています。
<FireFox>
LinuxOSは、OSを作った経緯から「FireFox」ブラウザーが
最初から使われているようです。
使い始めた当初から大きな機能変更がないので気軽に使えます。
FireFoxをすすめるもう一つの理由はアドオンが手軽で使いやすいということがあります。
この辺は好みですね。
(手前味噌な小話)
LinuxOSでは、最初からインストールされているブラウザーはほとんどFireFoxです。
BodhiLinuxの場合、OSのインストール直後はChromiumが最初にインストールされています。
Chromiumブラウザーは他にもいろいろ使われているようで、
このブラウザーをもとにして作られたのが、Edgeブラウザーや
Electronというフレームワークだそうです。
ホームページによってChromブラウザーに対応していますが、FireFoxブラウザーには
対応していません、というのも見かけたりします。
色々使えるようにしたほうが楽そうです。
初期設定
Firefoxを起動します。
メニュー/アプリケーション/インターネット/Firefox
1.(メニューバーを表示させる)
タイトルバーを右クリックします。
小さなウィンドウ(ポップアップ)が表示されて、そのなかに
メニューバーのチェック欄がありますので、チェックを入れます。
メニューバーが表示されて、設定がしやすくなります。
2.(アイコン設定)
上部検索フォームの横にいくつかアイコンが並んでいると思います。
アイコンバーというもので、検索フォームもアイコンの一つです。
また、ブックマークを表示する「☆」マークがあります。
実はこれらは自分好みに調整できます。
方法は、アイコンバーの右端に3本線「三」のアイコンをクリックします。
そして、一番下の「その他のツール」、「ツールバーをカスタマイズ」をクリックすると、
いろんなアイコンが並んだ画面が表示されます。
この中から自分がよく使うものを、アイコンバーにドラックするだけで
アイコンの設定ができます。
画面下には、タイトルバーを表示するか、メニューバーを表示するか、
チェックを入れるだけで調整できます。
(例)よく使うアイコン
・ホーム(家のマーク)
・ブックマーク(☆)
・履歴(時計のマーク ⌚)
・印刷(🖨、ホームページをPDFファイルとして印刷)
・スクリーンショット(はさみのマーク)3.(検索エンジンの設定)
検索エンジンもいろいろ選択できます。
何か調べたいとき、検索エンジンを変えると出てくる情報が変わります。
検索エンジンも調べ方にクセがあるので、好みのものに調整しましょう。
方法は、アイコンバーの右端に3本線「三」のアイコンをクリックします。
そして、「設定」「検索」をクリックすると検索エンジンを変更できます。
よく使われる検索エンジンは GoogleとBing です。
検索できる情報量がとても多く、詳細も把握しやすいです。
ただ、私の場合は絵柄が好きで「DuckDuckGo」を使っています。
検索結果など好みのものを使ってください。
4.(ブックマークの使い方)
ブラウザーでホームページを見ていて、これは整理して
すぐ開けるようにしたいと思うときがあります。
そのようなときはブックマークが役に立ちます。
方法は、上部アイコンバーにある検索フォーム右横の「☆」をクリックします。
すると、「ブックマークを追加」という小さなウィンドウが出て
ブックマークの名前と保存場所を指定することができます。
ブックマークを整理するためフォルダを作成できます。
フォルダの中にアドレスを記録する
より整理するために、作成したフォルダの中に
フォルダを作ることもできます。
5.(インターネット検索、クッキー削除)
インターネット検索は、上下どちらかの検索フォームに
調べたい語句を入力してEnterキーを押します。
どういうわけか、私のパソコンでは上部の検索フォームしか
入力できませんが、とりあえず入力して検索できればOKです。
クッキー削除は、自分のパソコンではするようにしています。
インターネット検索を続けた記録が溜まっていくと、
パソコンの動きが遅くなるからです。
(方法)
・(クリック)履歴アイコン
/「最近の履歴を消去」
/(選択)期間:すべての履歴
/消去(まとめ)Firefox
今までのことをさらっとまとめました。
1(メニューバー表示)
・(右クリック)タイトルバー/(チェック入れる)メニューバー
2(アイコンバー設定)
・(クリック)三/その他のツール/ツールバーをカスタマイズ
/(ドラッグ)アイコン
3(ブックマークする)
・(クリック)上部検索フォームの右横☆
/(入力)ブックマーク名/(指定)保存場所
4(インターネット検索、クッキー削除)
・(入力)上部検索フォーム/Enterキー
・(クリック)履歴アイコン/最近の履歴を消去
/(選択)期間:すべての履歴/消去