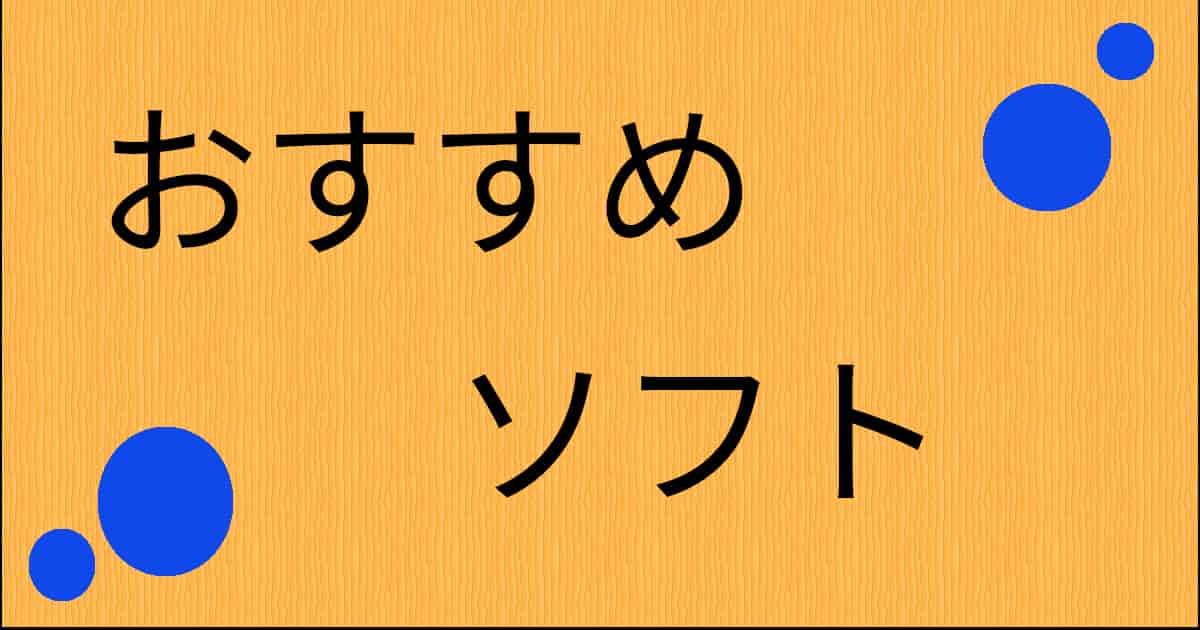BodhiLinuxに入れておくと何かと便利だなというソフトウェアをまとめてみました。
Windowsでも使っていたフリーソフトやLinuxOS独自のソフトもあります。
けっこう知られているものばかりですので参考程度にしていただけたらと思います。
Windowsとの違い
フリーソフトをインストールする場合、
Windowsでは他のフリーソフト紹介サイト(SourceForgeなど)から
フリーソフトをダウンロードしてインストールします。
それに対して、LinuxOSではほとんどターミナル上でコマンドを打ちます。
文字ベースでパソコンを操作するのが特徴です。(CUIというそうです)
ときどき、サイトから直接ソフトをダウンロードしてから
インストールをすることもあります。
(手前味噌な小話)
個人的なことですが、ソフトウェア全般のことを私は「ソフト」と呼んでいます。
子供の頃に親しんだファミコンソフトという言い方が頭から離れず
どうしてもソフトと言ってしまいます。
今ではアプリと言いますが、ブログの都合上この言い方を多く使いますので
ご了承お願いします。
インストール方法は主に2つ
BodhiLinuxでは、知っているソフトのインストール方法は主に2つあります。
1つはBodhi AppCenterでのインストール、もう一つはコマンドインストールです。
Bodhi AppCenterではBodhiLinuxがおすすめするソフトが紹介されており、
その中から自由にソフトをインストールできます。
特に、テーマをインストールするときはこの方法がうってつけです。
ですが使ってて少々疑問に思うことがありました。
紹介しているソフト全部を調べてはいませんが、
「Installボタンはあっても、Uninstallボタンがない」のです。
さらに、インストールした後コマンドでアンインストールしても削除できないです。
対して、使っていて無難だなと思うのがコマンドインストールです。
一見難しそうですが、何となく入力するだけでも案外いけます。
なので、テーマ以外でAppCenterのソフトをインストールしたいとき、
ソフト名を覚えておいてコマンドインストールしたほうが無難だと思います。
削除もできるので安心です。
ソフトのコマンドインストール方法
ここで、BodhiLinuxを有効活用するために、コマンドインストールの仕方を
見ていきます。
ターミナルを開いて、コマンドを実行してインストールします。
ソフト名は半角英数字の小文字だけで入力します。
下のようにコマンドを入力しEnterキーを押します。
その後、ログインパスワードを求められるので入力し、
Enterキーを押して実行します。
ログインパスワードは入力してもターミナルには表示されませんが、
構わず入力してください。
2回目以降は入力しなくても実行できます。
$ sudo apt install 〇〇
↑
ソフト名(基本:半角英数字、小文字でOK)
[ユーザーのパスワード] 〇〇〇〇〇〇〇〇
↑
ログインパスワードを入力してEnterキーを押します。(表示されません)
(例)名前に大文字が含まれるソフトをインストールする。
ソフト名:「AbC」のとき
$ sudo apt install abcソフトのアンインストール方法
インストールとほとんど同じです。「install」が「remove」になるだけです。
(例)
$ sudo apt remove 〇〇
[ユーザーのパスワード] (ログインパスワードを入力)