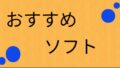今回は主に黒画面と呼ぶソフトについて書いていきます。
Windowsでは「コマンドプロンプト、パワーシェル」というソフトがありますが、
仕事でもない限りほとんど使いません。
ですが、LinuxOSでは普段から使う頻度が多いです。
OSをアップデートする、ソフトをインストールする、これを知るだけで
けっこう使いやすくなります。
(LinuxOS全般に共通しているからです)
黒画面で命令文を実行する
LinuxOSでは黒画面ソフトのことを「ターミナル(端末)」と呼びます。
命令文(コマンド)を入力して、いろいろな処理を実行します。
その後どうなったか結果が表示されます。
文字だけを入力し、結果も文字だけなので、意味が分かりづらく面白みもないです。
(だいたいこーなんだなーくらいしか分かりません)
ですが、これを少し知るだけでパソコンについて知るきっかけにもなるし、
安く使えるようになるのでおすすめです。
(プログラミングの感覚をつかむにはとても良いソフトかなと思います)
起動
BodhiLinuxではTerminologyという独自の黒画面ソフトが用意されています。
タスクバーの左下にある「■」のようなアイコンをクリックしても起動できます。
(メインメニュー/アプリケーション/システムツール/Terminologyでも起動できます)
このTerminologyは、使い方は同じですが文字が見づらいのであまり使っていません。
「Terminal(ターミナル)」という名前のソフトの方が見やすいので、
こちらの方がおすすめです。
(普通Ubuntuでもターミナルが元々インストールされています)
インストールの仕方は別記事を参考にしてください。
ちなみに、ターミナルのインストールコマンドは次のように実行します。
$ sudo apt install gnome-terminal
(その後パスワードの入力を求められるので、入力しEnterキーを押します)種類
黒画面ソフトには種類がありますが、基本的な機能は似ています。
(ただし、OSによってコマンドや入力する文字が異なるので注意が必要です)
(例)
(ターミナル)terminal, terminology、端末、コマンドプロンプト(Windows)など。画面の見方
ターミナルを開くと下のような画面が出ます。①〜④を最初に見ます。
〇〇@△△ : ~ $ (ここに命令文を入力)
↑ ↑ ↑ ↑
① ② ③ ④
①「〇〇」 : インストール時に付けたユーザー名
②「△△」 : インストール時に付けたコンピュータ名
③「~」 : ターミナルを開いている場所・フォルダ名
一般ユーザーのホームフォルダ
④「$」 : 一般ユーザー(普通はこれ)
「#」 : 管理者(root)命令文(コマンド)を入力する
(コマンドの表記方法)
全部書くと分かりにくいので、下のように書きます。
命令文(コマンド) ▶ コマンド
〇〇@△△: ~$ ▶ $ (よく使うコマンド)
コマンドの実行方法は、
(1) コマンドを入力する
(2) Enterキーを押す 、です。
はじめは次の4つだけでOKです
アプリ情報の更新 : $ sudo apt update
OSアプリ全部更新 : $ sudo apt upgrade
インストール : $ sudo apt install ソフト名
アンインストール : $ sudo apt remove ソフト名(例)
$ sudo apt update
[sudo] 〇〇 のパスワード: (ログインパスワードを入力〜表示されません)
途中で「〜しますか はいY、いいえN」と聞かれますが、yを押してEnterキーを押します。
(ファイル検索)コマンド
ついでに知っておくと便利なので書きました。
詳しい使い方は他サイトを参考にしてください。
(コマンドの書き方)
$ find 検索開始フォルダ 検索条件 名前 オプション(検索開始フォルダ)
「/」 : 一番上のフォルダ、絶対パスの開始場所、ファイルシステム内
「~」 : 一般ユーザーのホームフォルダ
「.」 : 現在のフォルダ
「./」 : 現在のフォルダ以下
「..」 : 現在のフォルダの1コ上(検索条件)
-name ファイル名 : ファイル名で検索
-user オーナー : ファイルのオーナー名で検索(オプション)入れなくても検索できます。正確に探すときに入れます。
-type f : ファイル を検索
-type d : フォルダを検索例 (ホームフォルダ内でファイルbookmarks.htmlを探すとき)
$ find ~ -name bookmarks.html
$ find ~ -name bookmarks.html -type f
(返ってくる答え)
/home/一般ユーザー名/ダウンロード/bookmarks.html
(↑ ファイルシステムフォルダの中の、
homeフォルダの中の、
一般ユーザーフォルダの中の、
ダウンロードフォルダの中に bookmarks.htmlファイルがあります)(その他〜ショートカットキー)
オフィスソフト・メモ帳などでけっこうよく使う機能に
「コピペ、コピー&ペースト(コピー・貼り付け)」があります。
ある文字や文章などコピーして、他のページに貼り付けたりする機能です。
文章などをコピーするとき、ドラックして、ショートカットキー「Ctrl + C」を押します。
(あるいは、右クリックでコピーを選択します)
ペーストするときは、ペースト位置でショートカットキー「Ctrl + V」を押します。
(あるいは、右クリックで貼り付けを選択します)
ところが、黒画面ソフト(ターミナル)ではそのショートカットキーで実行できません。
もう一つ「Shiftキー」を足して使います。
なにかちょっとした時に使ったりしたので参考程度ですが書きました。
(nano というソフトにも使えます)
------------------------------------------------------------------------------------------------------
●オフィスソフト
・コピー : Ctrl + C
右クリック/コピー
・ペースト : Ctrl + V
右クリック/貼り付け
------------------------------------------------------------------------------------------------------
●黒画面ソフト(ターミナル)、nano
・コピー : Ctrl + Shift + C
右クリック/コピー
・ペースト : Ctrl + Shift + V
右クリック/貼り付け
------------------------------------------------------------------------------------------------------
※ 操作する前に、文字や文章などを「ドラッグ(範囲選択)」します。
(まとめ)黒画面ソフトの主な機能
今までのことを簡単にまとめました。
・LinuxOSに必要な処理を実行できる
・基本的な使い方は似ているが、OSによって使い方が異なる
・よく使うコマンドは更新・インストール・アンインストールの3つ